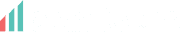Like many people, you may use XPLAN every day and feel that it has no more to offer, but just need some simple tricks and tips that could save you a lot of time and make your XPLAN experience more enjoyable?
“XPLAN Tips of the Month” uncovers a series of small and sometimes not-so-easy-to-discover features in XPLAN that make can make your XPLAN day to day life, a little more comfortable.
Whether it’s tweaking your user preferences or finding a client quicker or easier, we have got you covered. Each month we are publishing some of our top hacks to help you get the most from XPLAN.
Tip 1: Quick Search using your Last Search
After you’ve performed a search you’ll get a page results of Clients from which you may navigate away once you enter into a client record and start browsing. At any point of time you’ll be able to execute the last search you ran by selecting the link List > Last Search beneath the Quick Search box.
Tip 2: View a list of your 10 recently accessed clients
If you wish to view a client you have recently accessed, chances are it will be available from the list of your 10 recently accessed Clients. The Recent link beneath the Quick Search box is designed to help you quickly access the most recent clients you have consulted.
Tip 3: Auto-populate client’s address title and salutation field
If you want to save time by letting the system generate fields content for you and use a consistent format for Address Title and Salutation across all your clients, you can set your individual settings to automatically populate those fields at the time client is created. To configure these settings, follow the below instructions:
- Navigate to your user settings by clicking the Preferences link above the Quick Search box
- Navigate through the left side menu Client Focus > Option
- In the Client Field Formatting Options section, set the format for the Address Title and Salutation fields. For example if you set the Salutation field format to be %CT %CF %CL then the output would be like Mr John Smith
Note: the above requires the user capability User Settings – Client Focus.
Tip 4: Print client note to PDF
Whether you’d like to be able to print off your meeting notes with a client before meeting or just save a copy in a folder on your computer, here is a way you’ll be able to convert XPLAN Client Note to a suitable format:
- While accessing a client, on the navigation menu select Admin > Note.
- Select a Client Note, the Note editor opens
- Click PDF button in the top right corner of the Note editor. A PDF file is generated for the Note
Tip 5: Customise your XPLAN client focus title to display key client data
Data is at its most useful when it is clearly presented. Here is how you can configure your individual settings to display key client data in your XPLAN Client Focus Title which is easy to reference, concise and clear to read:
- Navigate to your user settings by clicking the Preferences link above the Quick Search box
- Navigate through the left side menu Client Focus > Option
- In the Fields on Client Focus Title section, click on ‘Add’ to display the field you would like to add to the Client Focus Title
- Select the field you would like to display, in the Client Focus Title (e.g: Preferred Name, Date of Birth, Salutation, Client Category, Suburb, Client Status)
- Use the ‘up’ and ‘down’ icons to re-order the list
For more in-depth instructions check out our TECH TIP – OPTIMISING CRUCIAL XPLAN SCREEN REAL ESTATE
Note: the above requires the user capability User Settings – Client Focus.
Stay tuned for more ideas, tips, tricks and hacks to make your XPLAN experience more productive and efficient. If you have a great idea for a hack, why not tell us all about it by contacting us.