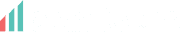Like many people, you may use XPLAN every day and feel that it has no more to offer, but just need some simple tricks and tips that could save you a lot of time and make your XPLAN experience more enjoyable?
“XPLAN Tips of the Month” uncovers a series of small and sometimes not-so-easy-to-discover features in XPLAN that make can make your XPLAN day to day life, a little more comfortable.
Whether it’s tweaking your user preferences or finding a client quicker or easier, we have got you covered. Each month we are publishing some of our top hacks to help you get the most from XPLAN.
Tip 1: Open a new XPLAN tab from any existing XPLAN page
Tabs can be great for working with multiple XPLAN pages at the same time. But if you open them by creating a new tab and enter your XPLAN url again you might not have realised there’s an easier way. Just use your middle mouse button (scrollwheel) to click your company logo in the top left corner of any XPLAN page, and it will open an XPLAN home page in a new tab in the background. Now, if your mouse doesn’t have a middle button, no problem. Another way to get the same effect is to hold down the Ctrl key while clicking (with the left mouse button) on your company logo in the top left corner of your XPLAN page.
Tip 2: Log in to two different XPLAN sessions
Most internet browsers allow you to open as many tabs as your computer can handle so you can conveniently browse multiple XPLAN pages within one XPLAN session. However, XPLAN does not let you manage multiple user accounts in the same browser session. For instance, if you log in to XPLAN and then open another XPLAN page in another window or tab, you will still be within the same XPLAN session. If you had two XPLAN accounts and wish to log in to both accounts at the same time, here is how you can do that.
Whichever browser you’re using, it’s likely that there is a private mode, also known as incognito mode or InPrivate browsing. If you are using Google Chrome, Firefox or Safari simply go to File, New Incognito window. You can turn on Internet Explorer’s InPrivate Browsing mode by going to Tools and clicking InPrivate Browsing.
You can then login to XPLAN with one user account in the non-private session, and login into a secondary XPLAN session with the second user account in the private browser session
Tip 3: View a list of all your clients in XPLAN
The Quick Search box displays on the right side of the Title bar. XPLAN contains a number of methods of displaying and searching client records for specific clients but if you want to display a full list of your clients you can either click on List > Entire List below the Quick Search box or simply place your cursor in the Quick Search box and press Enter.
Note: the displayed list of clients will be filtered based on the last filtering settings that you used.
Tip 4: Control the number of clients displayed per page
A number of clients found by Listing or Searching for clients can be lengthy. To improve usability and prevent browser slow-down caused by displaying long lists, by default XPLAN will only display a list of 100 entities at a time. To adjust your own settings for the number of entities displayed per List page, follow the steps below:
- Navigate to your user settings by clicking the Preferences link above the Quick Search box
- Navigate through the left side menu Client Focus > Option
- In the Listing Options section, amend the value for Clients per Listing page (defaulted to 100)
Note: the above requires the user capability User Settings – Client Focus
Tip 5: Choose the columns to display in your Client Search result
Sometimes you run a search in XPLAN and you would like to see specific metadata displayed for the resulting list of Clients, e.g Category, Email Address, Phone and Postcode. Good news, XPLAN lets you change the columns of the table of search results. Changes can be temporary, or you can save configurations for later reuse. To temporarily edit your client list result table configuration follow the below steps:
- Navigate to the client search result screen (enter a blank search in the Quick Search box in the top right hand corner of your screen)
- In the search result bar, click on the cog icon (Settings) and select Temp Table Configs
- In the Change Columns Preference screen tick the checkboxes of the columns to be displayed
- Use the ‘up’ and ‘down’ icons to adjust the order of columns
- In the Width (px) column you can specify a suggested minimum width for a column
- Click Ok
Tip 6: Create a professional XPLAN email signature
Incorporating an email signature into your XPLAN platform ensures it will automatically be a part of all of the emails you send via XPLAN:
- Navigate to your user settings by clicking the Preferences link above the Quick Search box
- Navigate through the left side menu Email > Signature Options
- Click on the option ‘Use Personal Signature’
- Follow the instructions in our TECH TIP – Create your XPLAN email signature
Note: the above requires the user capability User Settings – Email
Stay tuned for more ideas, tips, tricks and hacks to make your XPLAN experience more productive and efficient. If you have a great idea for a hack, why not tell us all about it by contacting us.